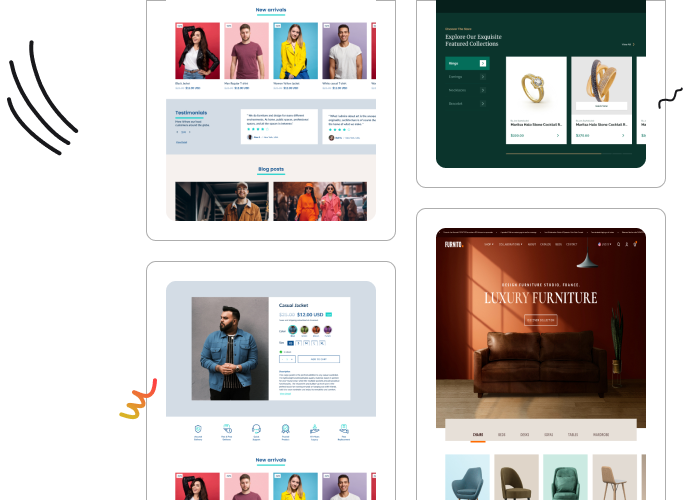Publish the form
How to Publish the Form
Detailed guide on how to publish the created form
Step 1: Save the Form
-
Once the form is configured, click on save at the top of the screen.
Step 2: Get your Embed Code
-
Once the form is saved, Click on the Get your Embedded Code
Step 3: Copy the Embed Code
-
After click on Get Your Embedded Code, copy it
Step 4: Go to your online store
-
Click on Themes in the left menu
-
Click on the Customize button on your active theme
Step 5: Activate the Form Builder
-
Once you click on customize, the editing page will open
-
Click on the App Embed option from the left menu
-
Click on the MAG: Form Builder toggle button to enable it
Step 6: Choose the page for publishing the Form
-
Click on the top header to choose the page
-
Select the page on which the Form needs to be enabled
Step 7: Add the block
-
Once the page is selected which form needs to be enabled
-
Click on sections in the left menu
-
In the Template section, find the apps
-
Click on Add Section and the popup will open
-
Click on Apps on the popup and select Form with underline MAG: Form Builder text
Step 8: Add the Token
-
Click on the added Form in the Apps section
-
Enter the copied Token as per Step 2&3
-
Click on Save from the top right corner
-----------------------------------------------------------------------
You're now all set to use forms on your store! 😊
We'd also love to hear your feedback by This Link.
If you have any questions or need assistance, feel free to reach out to our support team via Live Chat.!
You can reach us by writing an email to support@myappgurus.com or book a 1:1 call with our product owner through This Link.